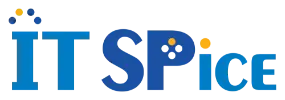今回は便利なAI議事録として話題となっている「JamRoll」のセットアップ方法からウェブ会議システムと連携するまでの流れをご紹介します!
※本記事は2023年12月時点での情報です。
セットアップ
管理者から招待メールが届いたらメール内に記載のあるサインアップURLからアカウントを登録します。
その後はJamRollのサインイン画面からメールアドレスとパスワードでサインインするだけですぐに利用できます。
連携ウェブ会議システムの設定
①JamRollサインイン後、左側の「Settings」から「ユーザーシステム連携」へ移動
連携するウェブ会議システムを設定していきます。(例としてZoomと連携していきます)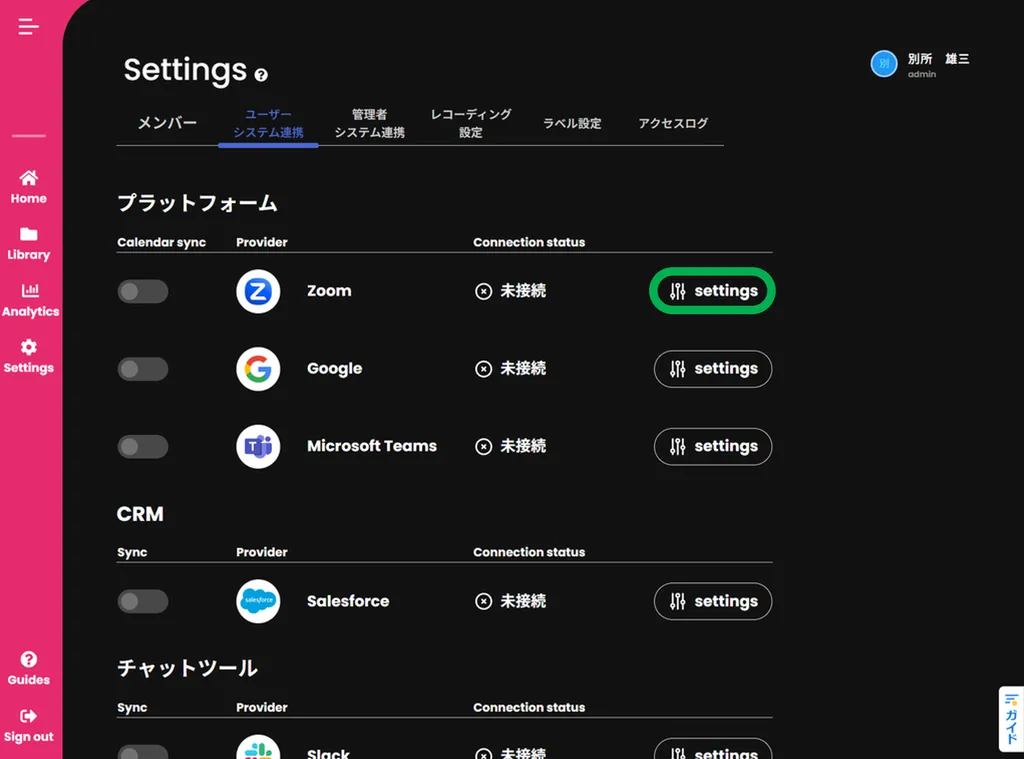
②連携するシステムの右側にある「settings」をクリックし、次に「connect」をクリックします。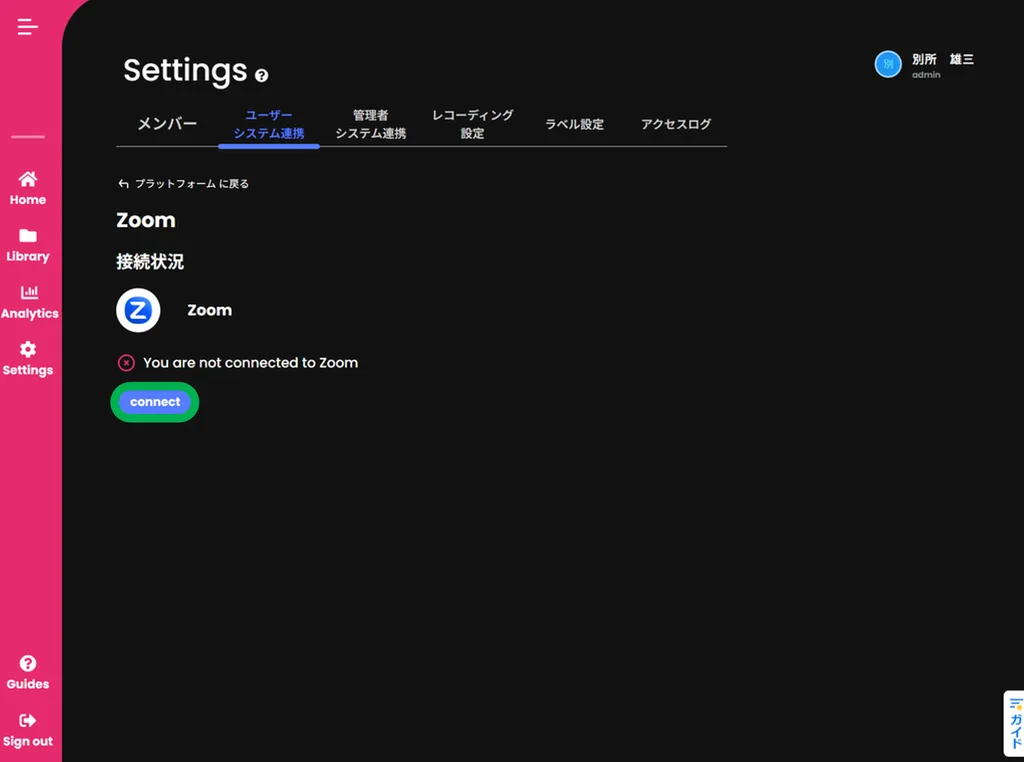
③サイトが遷移し、下図のように自身のメールアドレスを確認、チェックボックスを選択の後、「Allow」をクリックすると認証が走ります。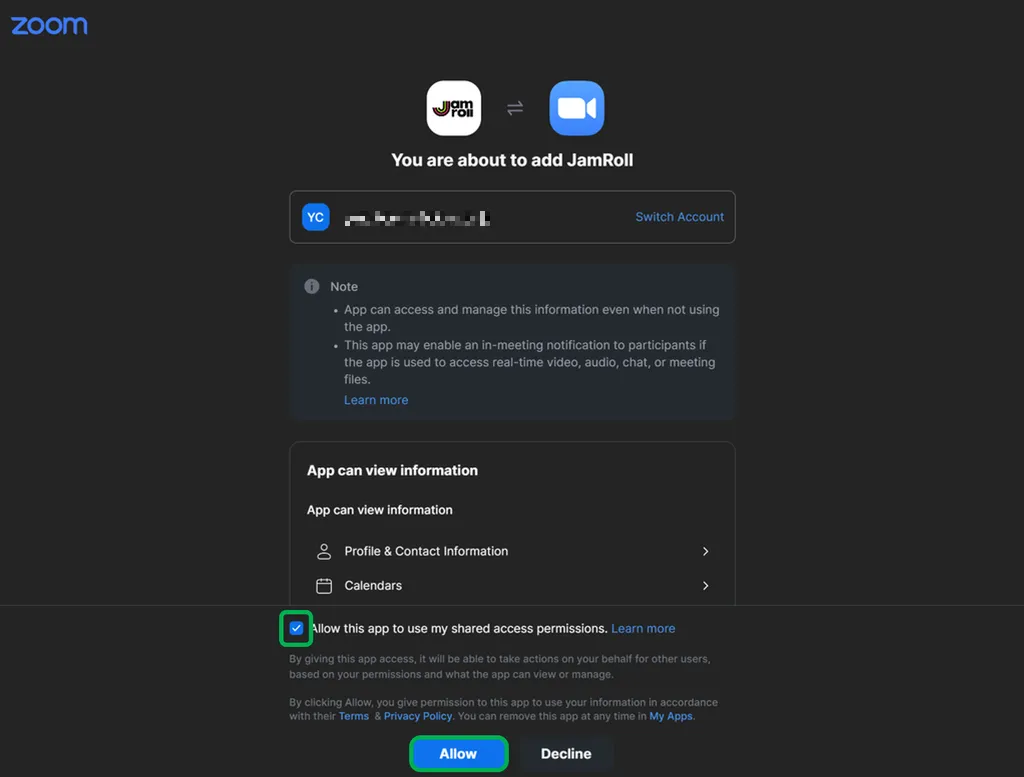
④Zoom連携が完了すると下図のように『Calender sync』のトグルがオンになります。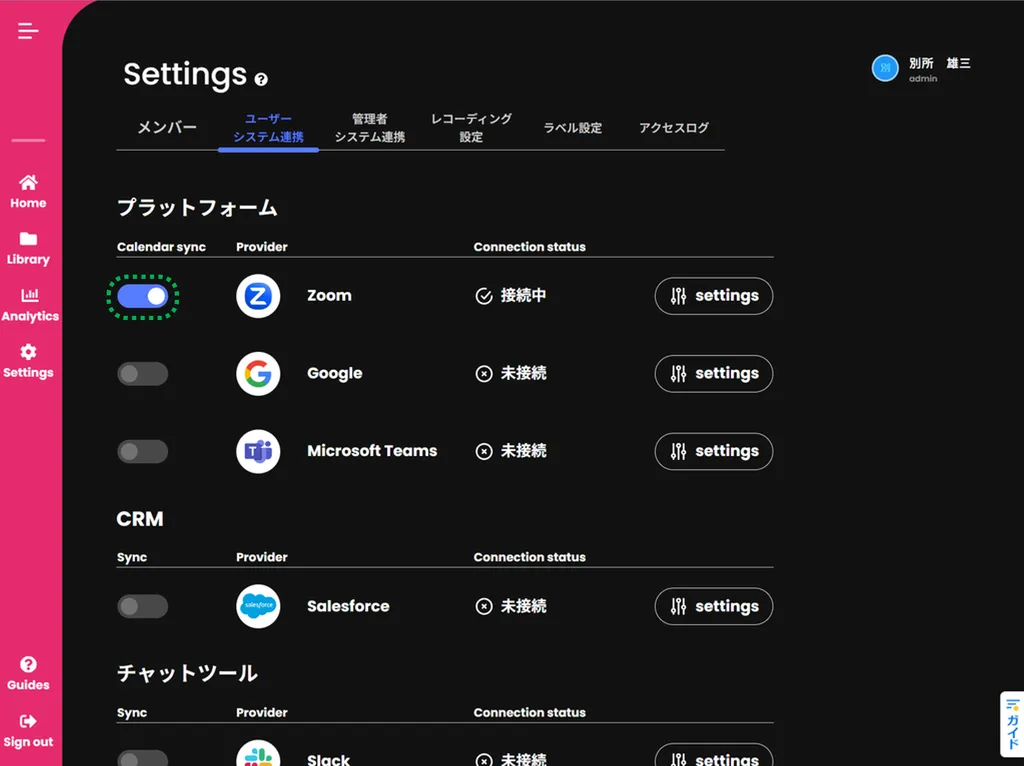
これでJamRoll側の基本設定は完了です。
(参考)Zoom側のレコーディング設定も以下となっているか確認しておきましょう。
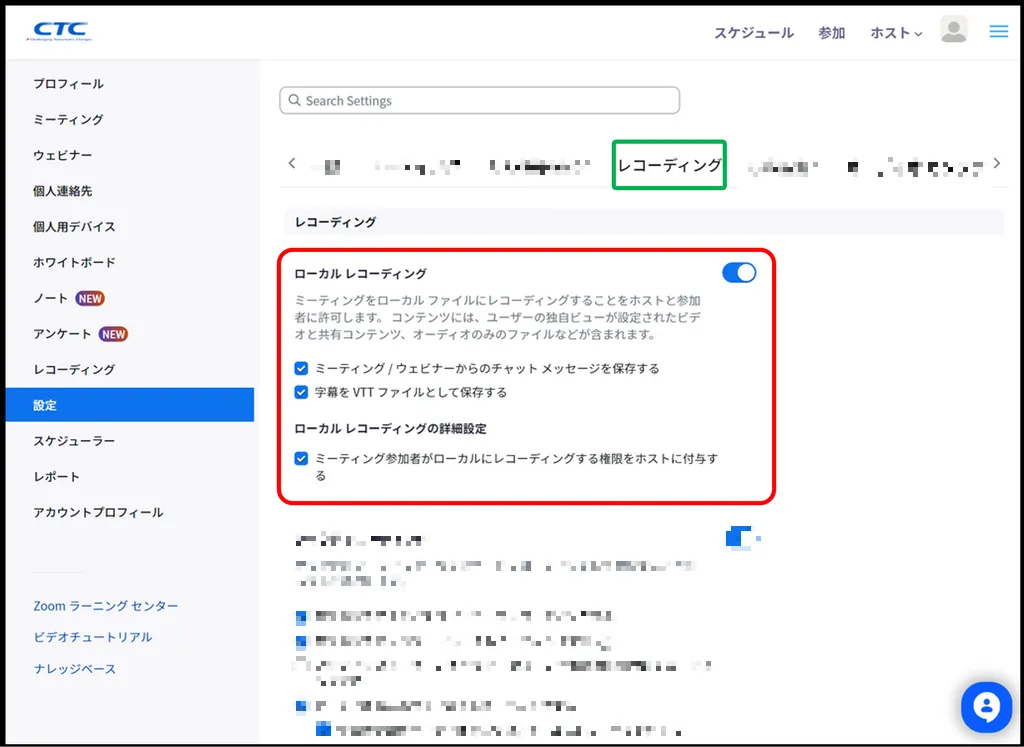
会議スケジュール登録
JamRollにサインイン後「schedule」をクリックします。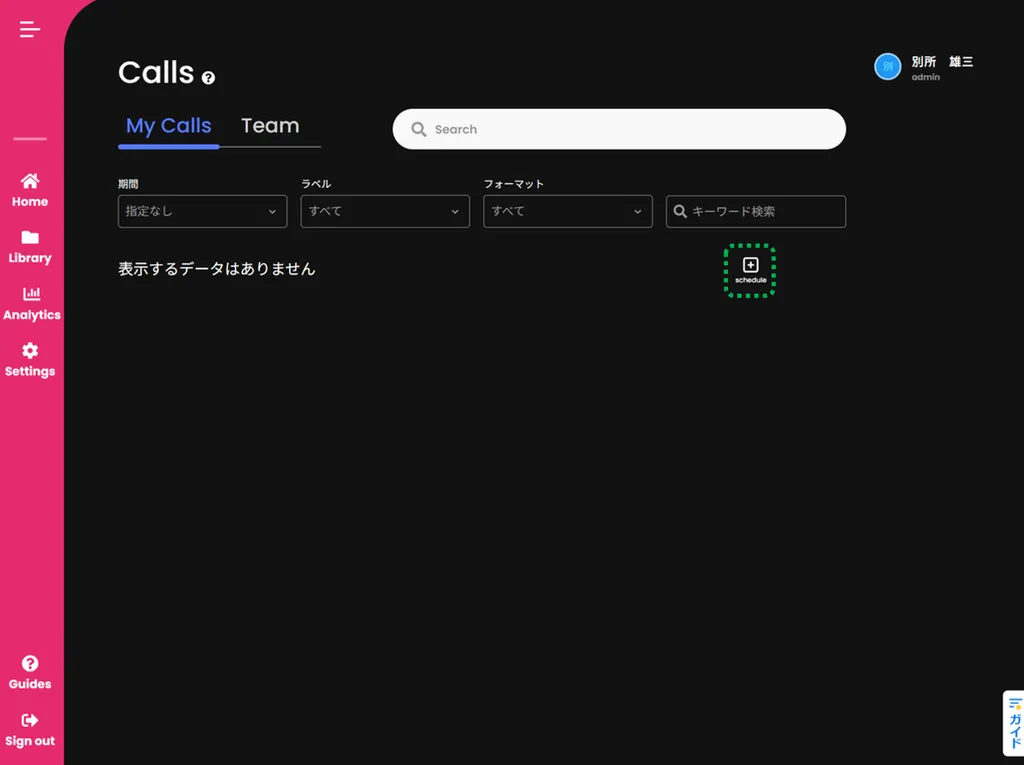
Zoomの会議URL、日時を入力します。(パスワード付き会議の場合、URL内に含めてもいいし、この後のパスワード入力画面でパスワードを入力してもOK)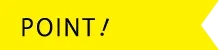
いつも同じウェブ会議システム(ZoomならZoomだけ、TeamsならTeamsしか使わないなど)の場合、上記スケジュール設定は行わず自動連携を行うこともできます。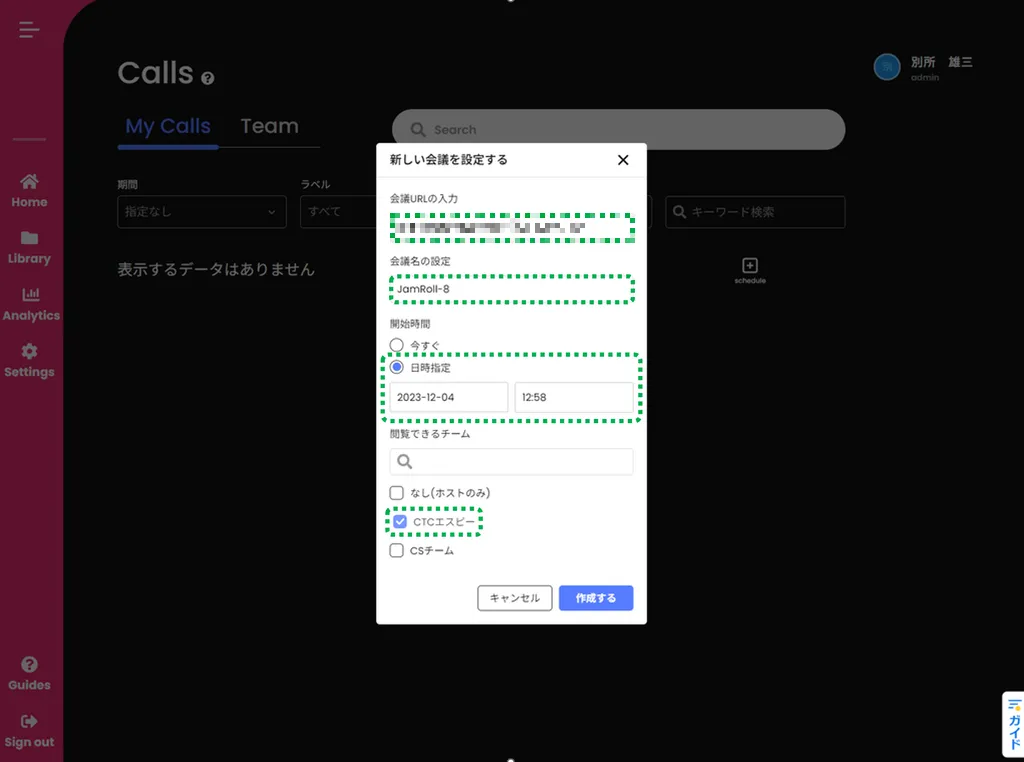
Zoom会議が始まると、JamRollのレコーディング許可ダイアログがポップアップされますので、それをクリックしたタイミングでレコーディングは開始されます。クリックしない限りレコーディングは開始されません。
まとめ
今回は最近目にする機会の多いAI議事録の中から「JamRoll」の基本的なセットアップ手順を紹介しました。
セットアップが終わると早速使い始められるのも便利!使ってみるとJamRollは単なるAI議事録ではなく、音声・感情解析により組織育成や商談の効率化をはかれる商談解析AIと呼ばれる理由がわかりました。トライアルも用意されているので、皆さんも試してみては?
JamRollの使いごこちについては <こちら>の記事をご覧ください。
別所 雄三
2000年にインフラ系システムエンジニアとしてCTCエスピーに入社。仮想化、バックアップ、セキュリティなど幅広い分野で顧客支援を行い、この10年は次世代技術・新製品開発を中心としたソリューション・ビジネスデザインに従事。
社外活動として"人に優しいAIの実現"を目的とするローカルAIコミュニティを運営中。夢は生きてる間に火星に行くこと。気分転換は野球、ボーリング、料理(イタリアンと中華が得意)。